こんにちは、アリナ(@miia85_dct)です。
簡単でおしゃれな画像加工ができるCanva(キャンバ)。
最近はSNSで発信する方が増えており、おしゃれなデザインの画像を活用して発信に活かしたいというニーズが増えています。
しかし、次のように悩んでいる方は多いのではないでしょうか?
おしゃれな画像を作りたいけど、Photoshopなどプロのデザイナーが使うツールを使うのは難しそう。
デザイナーに依頼することもできるが、毎回だと結構お金がかかってしまうため、自分で画像のデザインを作成したいな。
この記事では、こんな悩みを解決します。
本記事で紹介するCanvaの使い方が分かれば、初心者でもおしゃれな画像を簡単に作成できます。
なぜなら、実際に私もCanvaを使いこなし、おしゃれな画像をたくさん作成できたからです。
私はブログのアイキャッチ画像やSNSのヘッダー画像を作るのに、よくCanvaを利用しています。
デザインの作成数が100件に達したとき、Canva Teamから下記の動画をいただきました。
- Canvaとは?
- Canvaの機能
- Canvaでデザインできるもの
- Canvaの使い方
- 無料プランと有料プランの違い
- 筆者がCanvaで実際に作成したデザイン
次からCanvaについて詳しくご紹介いたします。
スラスラと読めますので、じっくり最後まで読み込んでくださいね!
Canvaとは?→誰でも簡単にデザインが作れるオンラインツール
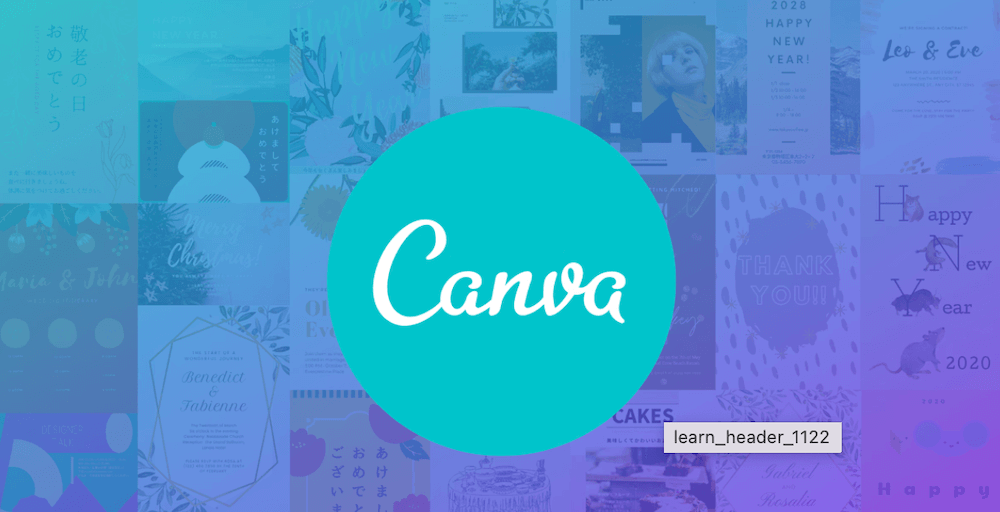
Canvaとは、豊富なデザインテンプレートと素材を使用して、誰でも簡単にデザインを作成できるオンラインのグラフィックデザインツールです。
Canvaは無料で利用でき、全世界で6,000万人以上が利用しています。
オーストラリア発のツールであり、日本では2017年にリリースされ、作業画面やテンプレート、フォントなどが全て日本語対応になっています。そのため、日本人も使いやすいツールです。
デザインテンプレートから自分の好きなモノを選んでデザインをカスタマイズしたり、素材のみでデザインを作成したりすることができます。
SNSの投稿画像やブログのアイキャッチ画像、YouTubeのサムネイル画像を作るのに最適です。
Canvaの機能
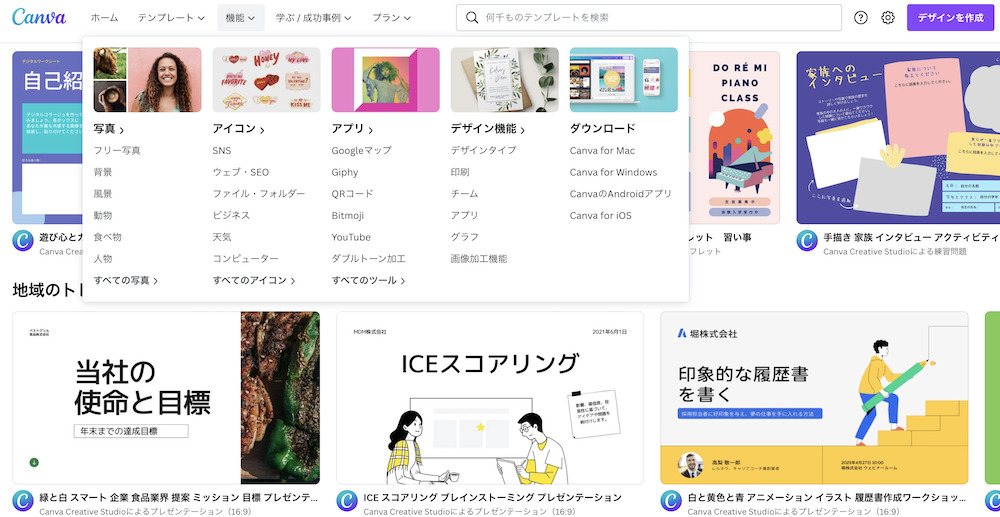
CanvaにはSNSのヘッダー画像やWebサイトのアイキャッチ画像など、様々なサイズのテンプレートが用意されているため、目的に応じてデザインを作成できます。
Canvaでデザインできるもの

CanvaではWeb媒体だけでなく、様々な媒体のものが簡単にデザイン・出力できます。
例えば、次のようなものです。
- SNSの投稿
- SNSやブログのヘッダー画像
- ZOOMの背景画像
- 名刺
- ステッカー
- ポスター
- チラシ
- 招待状
- フライヤー
- カタログ
- 値札
- 三つ折りリーフレット
- プレゼン資料
私はSNSやブログに載せる画像、名刺などを作る際に、Canvaを利用しました💡
Canvaの使い方

アカウントの登録方法、実際のCanvaの使い方をご紹介いたします。
Canvaの登録方法
まず、Canva公式サイトへアクセスしてアカウントを登録しましょう。PC版の場合、画面右上の「登録」を、スマホ版では左上のハンバーガーメニュー(三本線)から「登録」をクリックします。
.png)
-615x1024.png)
アカウント登録にはGoogleやFacebook、Appleアカウント、メールアドレスを使用できます。
次に、Canvaの利用目的を登録します。いくつか選択肢がありますが、どれを選択しても特に問題ありません。
利用目的以降の内容は後から変更できるので、すぐに使いたい場合は※の内容はスキップしても大丈夫です。
※チーム名の入力は、任意の名前を入力するかスキップして大丈夫です。
※ロゴ画像をアップすると、バナーを作成するときにロゴを挿入できるようになります。ロゴ画像の登録は後でもできるので、手元にない場合はスキップしてもOKです。
※ Canva Pro(有料プラン) の無料トライアルがおすすめされます。「後で」をクリックしても無料トライアルは後から選択できます。
※「チームに他の人を招待」や「お知らせメールを受け取るか」の表示が出ます。こちらも必要に応じて設定しましょう。これらも後で設定できます。
Canvaの使い方の例
Canvaでは画面の左側のテンプレート、素材、画像のアップロード、テキストからそれぞれデザインに必要な素材を追加して、好きなデザインを作成することができます。

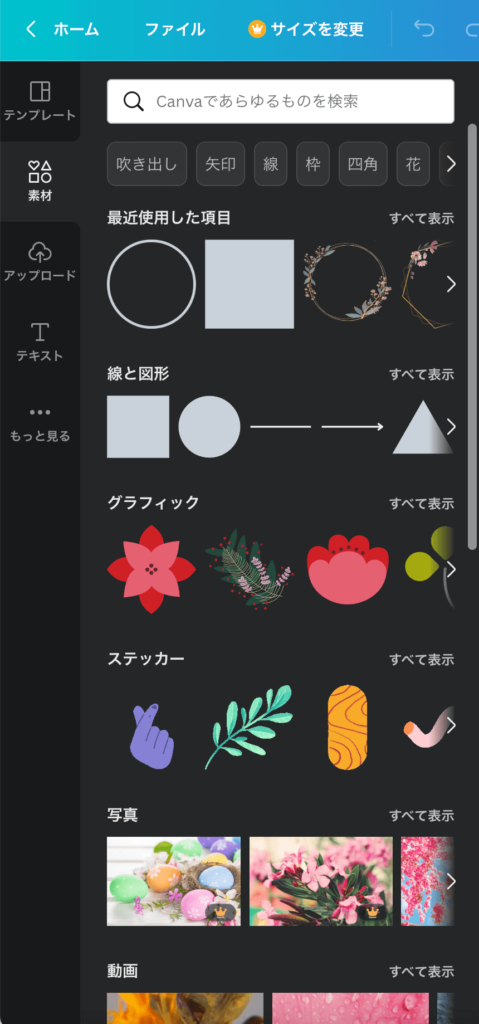
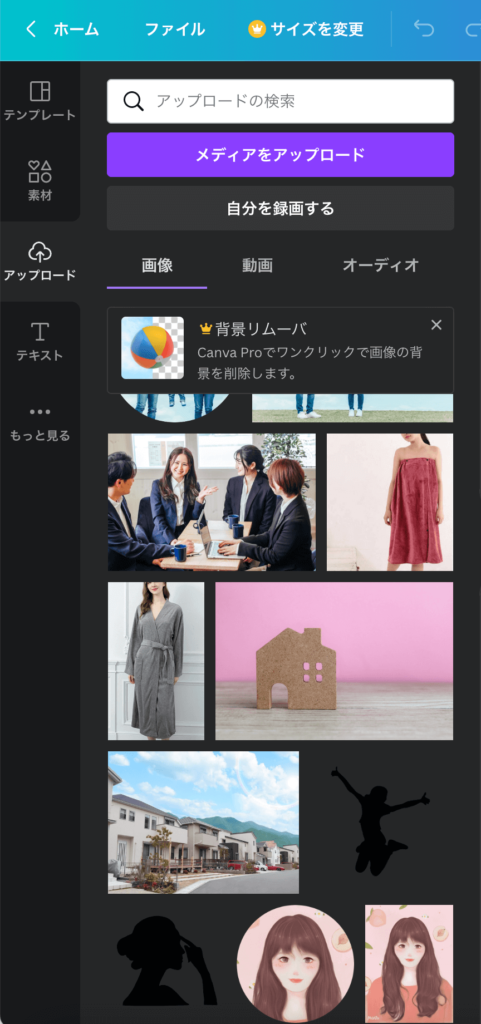
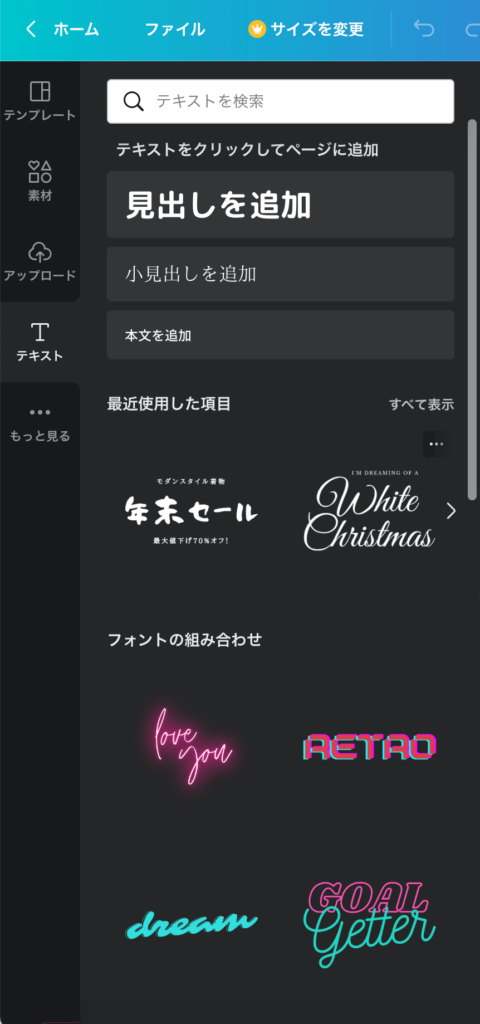
例えば、こちらの画像で外枠だけ使って画像を作成したい場合。
(下の画像が格子状になっているのは、有料会員(Canva pro)になれば使えるようになります。)
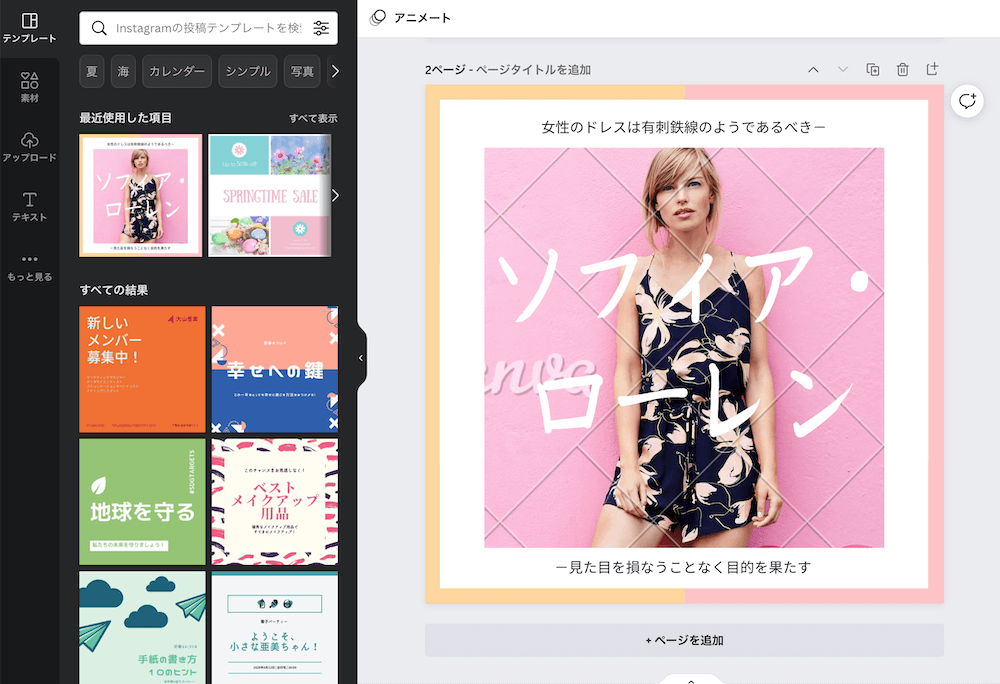
次のように画像や文字を全て削除します。
空と雲の風景は、画像を挿入できる状態です。
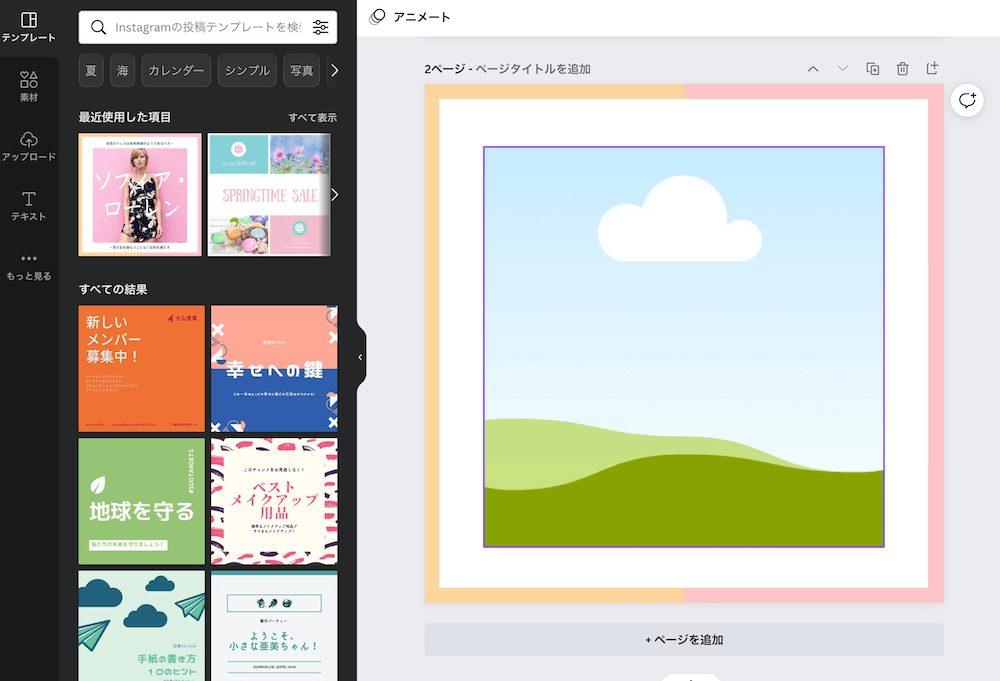
そして、次のように好きな画像を当てはめると、オリジナルの画像が作成できます。
画像はドラッグ&ドロップすれば、簡単に挿入できます。
今は、Canva内にある画像を当てはめましたが、ご自身の好きな画像をCanvaにアップロードし、作成してみてください。
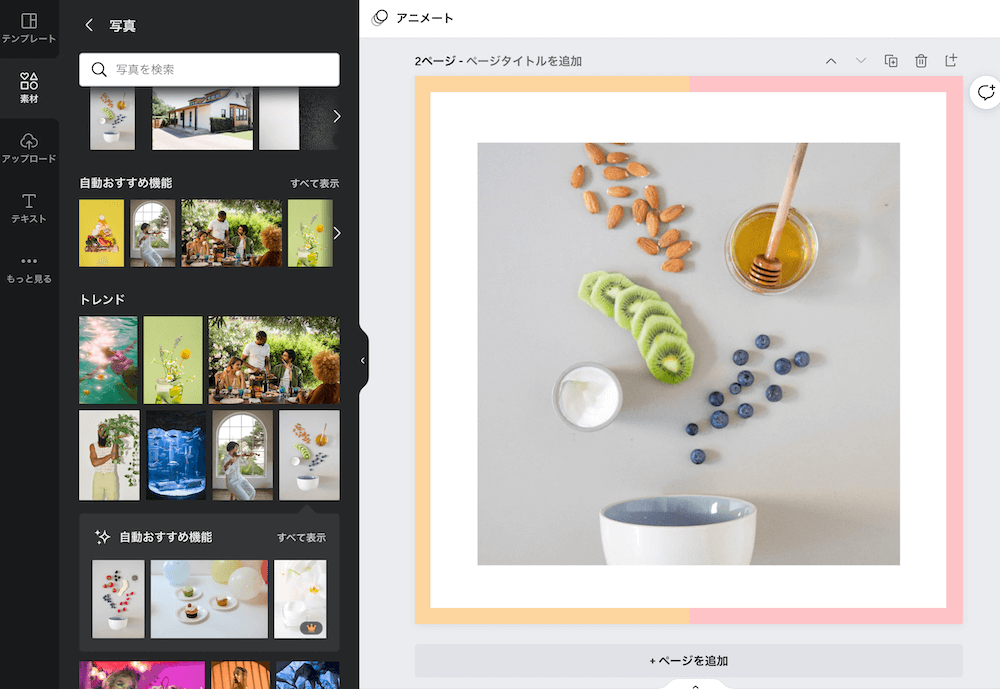
この画像に文字を入れたい場合、左上の「テキスト」から入れたい文字を入力し、好きな文字スタイルを選びます。
文字を入れられました。
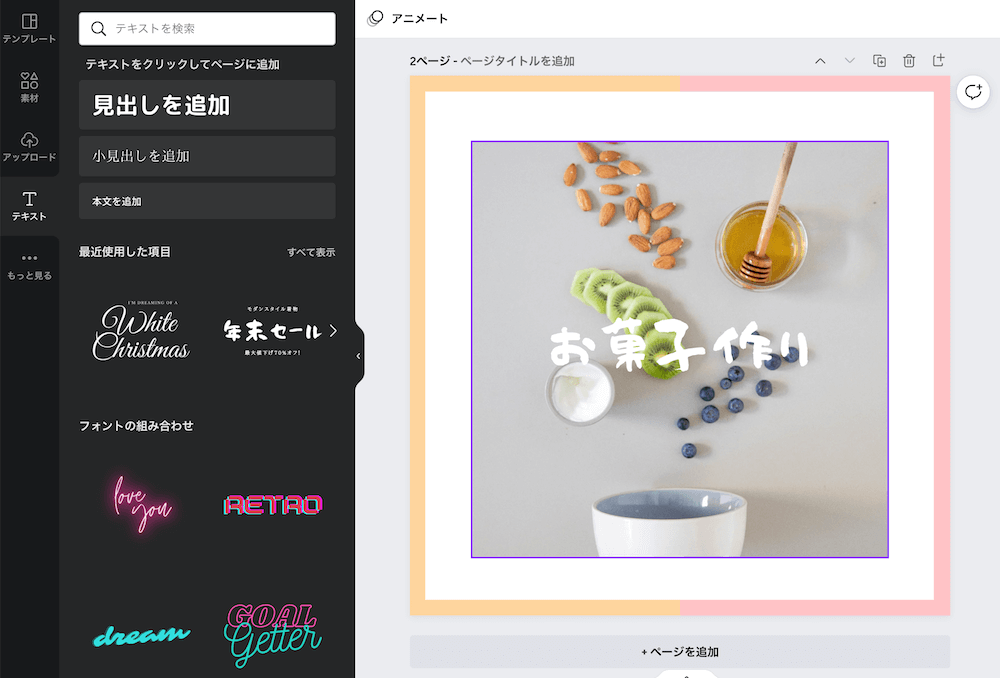
他の画像も同じようにテンプレートや画像、文字などで好きな画像を作成してみてください。
無料プランと有料プランの違い

Canvaは、無料プランでも十分に使えますが、有料プランではさらに多くの機能が利用できるようになります。有料プランはCanva Proと企業用の2種類があります。
無料プランと有料プランの違いをご紹介いたします。
Canva 無料プラン
- あらゆるものをデザイン
- 20万枚限定の無料写真素材
- ストレージ容量が5GB
Canva(有料プラン)(月額1,500円)
- あらゆるものをデザイン
- 1億点の写真、イラスト、動画素材
- 独自フォントをアップロード
- ワンクリックで背景透過
- どんなフォーマットにもリサイズ
- ブランドキットで統一したデザイン
- 素材、デザインを管理するフォルダ
- 過去のデータに戻す
- SNSへの予約投稿
- ストレージ容量がCanva Proは100GB、企業用は無制限
有料版ではプレミアムテンプレートやプレミア素材が利用できるようになり、表現力の高いデザインが作成可能なのが特徴です。
無料版でも十分素敵なデザインを作成できるので、まずは無料で試してみて、有料版の機能を使いたいと思ったら課金すると良いと思います。
筆者がCanvaで実際に作成したデザイン
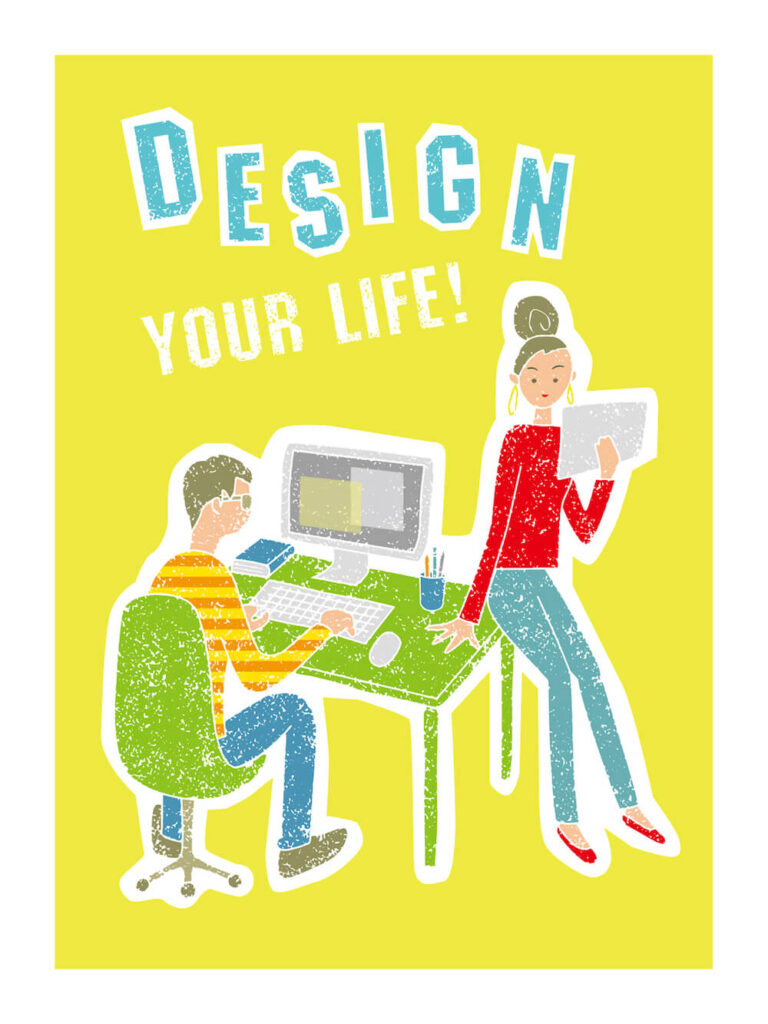
私はTwitterやブログのヘッダー画像、ブログのアイキャッチ画像、名刺のデザインなど、様々なモノをCanvaで作成しました。
私が実際にCanvaで作成した画像をご紹介いたします。


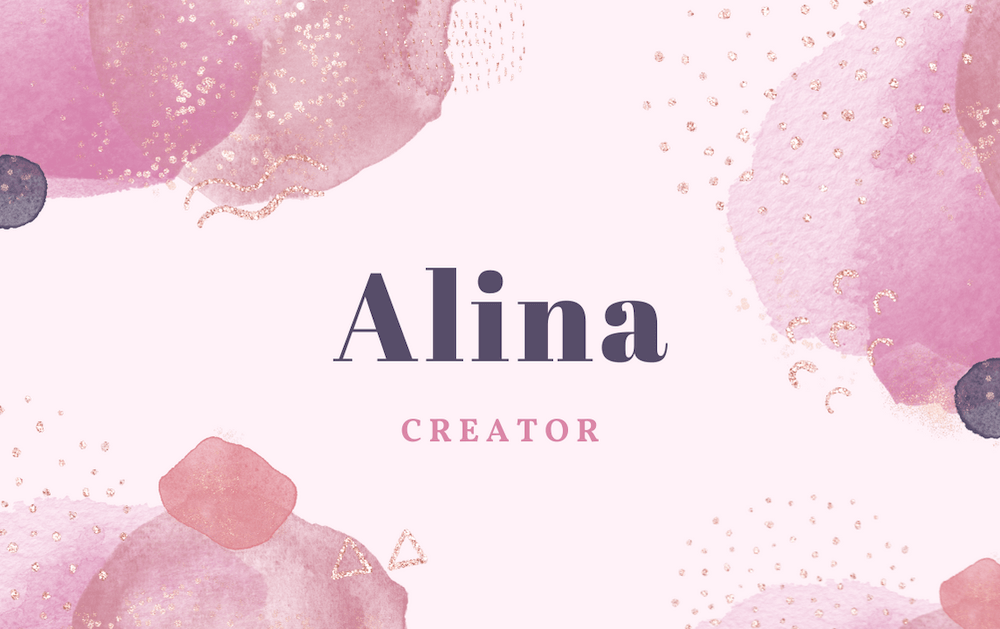
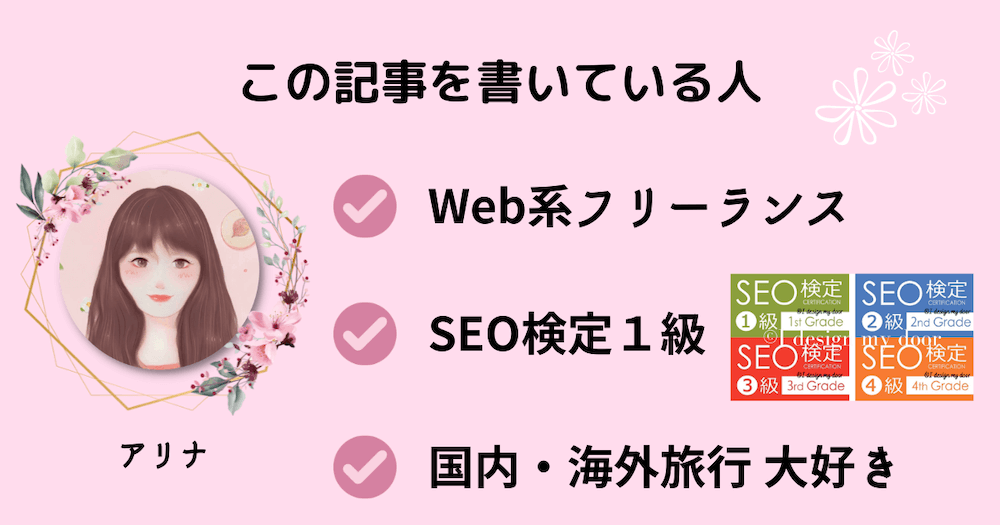


掲載したものは一部のデザインです。
私はCanvaで100件以上のデザインを作成してきたので、まだまだたくさんあります。
このブログでデザインしている画像は、Canvaで作成しています。
他の記事の画像も見てみてください ^^
Canvaでオリジナルデザインを作ろう!

今回はCanvaの機能からCanvaでデザインできるもの、Canvaの使い方など実際の作成手順を画像付きで紹介しました。
- Canvaとは?→誰でも簡単にデザインが作れるオンラインツール
- Canvaの機能
- Canvaでデザインできるもの
- Canvaの使い方
- 無料プランと有料プランの違い
- 筆者がCanvaで実際に作成したデザイン
デザインの仕方は無限大です。
Canvaは無料でたくさんの機能を利用できる便利なツールなので、ぜひお試しください。







を3ヶ月受講した結果をレビュー-1-640x360.png)










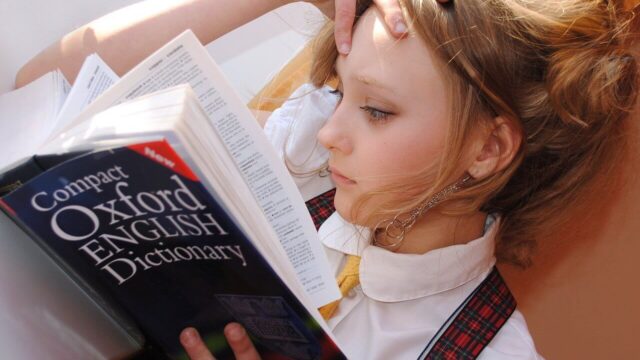


コメント